
Using a personal email address is by far the most professional option to present your organisation in the best light. Unfortunately, setting up an email address using the in-built Mac Mail can sometimes be infuriatingly difficult due to security settings that are predetermined by your Mac.
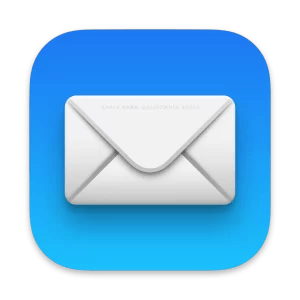
Here’s a short how-to guide to setting up email on your Mac.
- Open Mac/ Apple Mail.
- Click on Accounts from the top menu.
- Click on Create a New Account or if you have changed account information select the email account from the list on the left
- You will see a screen that states ‘Welcome to Mail’- fill in your name (which will appear alongside your email, email address and password.
- Often you will see a pop-up that states ‘Mail can’t verify the identity of servername.siteportal.com.au’ and requires manual set-up. If you see this press Connect.
- In the next screen, you will information about Incoming Mail Server.
- Account Type – select either IMAP or POP. We recommend using IMAP.
- Fill in the description field. This can be anything you like but should reflect what the account is about such as ‘Work Email’
- Incoming Mail Server details will be provided by your web host company but looks something like: servername.siteportal.com.au or mail.yourdomain.com. Please ensure there is no space before or after the server address as a blank space will mean your email can’t be set up.
- Enter your Username. This will be your actual email address: hello@wepushbuttons.com.au and your password is your email password.
- MacMail by default uses SSL. This means you may receive a warning screen stating ‘do you trust and accept an SSL certificate?‘. Click Yes
- The next screen will be about the Outgoing Mail Server. Fill the details out much like the incoming mail server and ensure that the boxes for ‘Use Authentication’ and ‘Use only this server’ has been ticked.
- You will now have an Account Summary. Press Create.
- Fingers crossed you’ve set up your email address.
Common Issues with setting up your Mac Mail
A common issue that we find is that people can receive emails but can’t send them. This is normally attributed to an incorrect port being selected. We are finding many ISPs (such as Telstra/ Optus) are blocking Port 25 for security reasons meaning you may have followed all the steps above but your email isn’t working because of your ISP.
If you are unable to send emails but are able to receive them, you may need to change your outgoing SMTP server port.
Changing the outgoing mail port in Mac Mail 10.5+
- Open Mac Mail
- In the mail menu dropdown choose preferences
- Select the email account to modify under accounts
- Directly underneath the Outgoing server (SMTP) click on the drop-down and choose “Edit SMTP server list…”.
- Click on your Outgoing server (servername.siteportal.com.au) and then click advanced.
- Select the option for custom port and type in your new port number. Port numbers will have been emailed to you from your web host. Common port numbers include 25, 26, 465, 587 – contact your web host for your port numbers.
- Click OK
- Power cycle your Mac Mail (geek for close your Mac Mail and reopen it)
